Pengertian Dasar Program adalah rangkaian instruksi-instruksi dalam bahasa komputer yang disusun secara logika dan sistematis.
Pengertian Pemrograman adalah suatu kumpulan urutan perintah ke komputer untuk mengerjakan sesuatu, dimana instruksi tersebut menggunakan bahasa yang dimengerti oleh komputer atau dikenal dengan bahasa pemrograman.
Konsep Dasar Pemrograman pada umumnya adalah IPO (Input Proses Output), lalu dikembangkan mejadi :
Originating -> input -> proses -> Output -> Distribution
||
Storage
Originating
Berhubungan dengan pengumpulan data yang biasanya merupakan pencatatan data kedokumen dasar. Setelah dikumpulkan dilakukan proses input.
Input
Tahapan ini merupakan proses pemasukan data kedalam proses komputer melalui peralatan input.
Proses
Tahap ini merupakan proses pengolahan data dari data yang sudah diinput berupa proses menghitung membandingkan, mengurutkan, mengklasifikasikan, mengendalikan dan mencari di storage.
Output
Tahap ini merupakan proses untuk menghasilkan keluaran dari proses pengolahan data ke peralatan output berupa informasi (monitor, speaker, dsb)
Distribution
Tahap ini merupakan proses penyebaran informasi kepada pihak-pihak yang berhak dan membutuhkan informasi.
Storage
Tahap ini merupakan perekaman hasil pengolahan data storage yang nantinya dapat dipergunakan untuk input proses selanjutnya.
DATA
Data adalah bahan mentah yang akan diolah menjadi informasi sehingga dapat dipergunakan oleh user atau pemakai.
1. Tipe Data Dasar : Merupakan tipe data primitif yang tidak terstruktur yang didefinisikan oleh bahasa pemrograman.
Tipe data dasar dibagi menjadi lima bagian yaitu :
a. Numerik, yaitu menyimpan data berupa angka
b. Enumerasi, yaitu suatu urutan list dari nilai-nilai yang berbeda.
c. Boolean, yaitu tipe data untuk merepresentasikan True atau False.
d. Character, yaitu tipe data untuk menyimpan rangkaian karakter.
e. Internationalization, disebut I18N
2. Tipe Data Terstruktur : Merupakan tipe data campuran dari berbagai tipe data dasar. Contohnya array, record, string, list dan file.
3. Tipe Data didefinisikan oleh Pemakai : Tipe data ini biasanya disebut Enumerasi.
4. Tipe Data Penunjuk : Contoh tipe data penunjuk adalah pointer
Model Komputasi
Model Komputasi adalah suatu kumpulan dari nilai dan operasi-operasi. Ada 3 dasar model komputasi :
1. Model Fungsional, yaitu model perhitungan yang fungsional terdiri dari satu set nilai-nilai, fungsi dan operasi, aplikasi, fungsi dan komposisi fungsi.
2. Model Logika, yaitu logika model perhitungan terdiri dari suatu set nilai-nilai, definisi hubungan dan kesimpulan logis.
3. Model Imperative, yaitu model perhitungan yang imperative terdiri dari satu set nilai-nilai yang mencakup suatu status dan operasi tugas-tugas untuk memodifikasi status tersebut.
Prinsip Bahasa Pemrograman
Empat prinsip dasar perancangan bahasa pemrograman adalah:
1. Sintaks, menjelaskan bagaimana struktur program yang benar.
2.Tipe sistem dan semantik, menunjukkan tipe nilai yang dapat dimanipulasi oleh program dan arti(semantik) dari program, mencakup juga aturan penamaan entitas (variabel,fungsi,class,parameter,dll).
3. Manajemen memori, menunjuk kepada sekumpulan teknik yg membantu kita untuk memahami pemetaan letak dari nilai, struktur data, dan struktur program di dalam memori.
4. Exception handling, mengenai penanganan exception (hal-hal yang tak terduga seperti kesalahan input ketika menjalankan program).
Definisi Sintaks, Semantik, dan Pragmatik
Sintaks : Aturan gramatikal / komposisi suatu program yang mengatur tata cara penulisanhuruf, angka dan karakter lain.
Contoh : Pada pembuatan program Pascal antara 2 statement dipisahkan oleh ; (titik koma)
X:=1; X:=X+1;
Semantik : Mendefinisikan arti dari program yang benar secara sintaks dari bahasa pemrograman tersebut.
Contoh : Pada pembuatan program C
int vector[10]
Arti semantiknya akan menyebabkan ruang sebanyak 10
Pragmatik : Kemampuan pemakai dalam mengaitkan kalimat dengan kontek-kontek yang sesuai bagi kalimat tersebut.
Contoh : (A+B)*(A-B)
Pengertian Pemrograman adalah suatu kumpulan urutan perintah ke komputer untuk mengerjakan sesuatu, dimana instruksi tersebut menggunakan bahasa yang dimengerti oleh komputer atau dikenal dengan bahasa pemrograman.
Konsep Dasar Pemrograman pada umumnya adalah IPO (Input Proses Output), lalu dikembangkan mejadi :
Originating -> input -> proses -> Output -> Distribution
||
Storage
Originating
Berhubungan dengan pengumpulan data yang biasanya merupakan pencatatan data kedokumen dasar. Setelah dikumpulkan dilakukan proses input.
Input
Tahapan ini merupakan proses pemasukan data kedalam proses komputer melalui peralatan input.
Proses
Tahap ini merupakan proses pengolahan data dari data yang sudah diinput berupa proses menghitung membandingkan, mengurutkan, mengklasifikasikan, mengendalikan dan mencari di storage.
Output
Tahap ini merupakan proses untuk menghasilkan keluaran dari proses pengolahan data ke peralatan output berupa informasi (monitor, speaker, dsb)
Distribution
Tahap ini merupakan proses penyebaran informasi kepada pihak-pihak yang berhak dan membutuhkan informasi.
Storage
Tahap ini merupakan perekaman hasil pengolahan data storage yang nantinya dapat dipergunakan untuk input proses selanjutnya.
DATA
Data adalah bahan mentah yang akan diolah menjadi informasi sehingga dapat dipergunakan oleh user atau pemakai.
1. Tipe Data Dasar : Merupakan tipe data primitif yang tidak terstruktur yang didefinisikan oleh bahasa pemrograman.
Tipe data dasar dibagi menjadi lima bagian yaitu :
a. Numerik, yaitu menyimpan data berupa angka
b. Enumerasi, yaitu suatu urutan list dari nilai-nilai yang berbeda.
c. Boolean, yaitu tipe data untuk merepresentasikan True atau False.
d. Character, yaitu tipe data untuk menyimpan rangkaian karakter.
e. Internationalization, disebut I18N
2. Tipe Data Terstruktur : Merupakan tipe data campuran dari berbagai tipe data dasar. Contohnya array, record, string, list dan file.
3. Tipe Data didefinisikan oleh Pemakai : Tipe data ini biasanya disebut Enumerasi.
4. Tipe Data Penunjuk : Contoh tipe data penunjuk adalah pointer
Model Komputasi
Model Komputasi adalah suatu kumpulan dari nilai dan operasi-operasi. Ada 3 dasar model komputasi :
1. Model Fungsional, yaitu model perhitungan yang fungsional terdiri dari satu set nilai-nilai, fungsi dan operasi, aplikasi, fungsi dan komposisi fungsi.
2. Model Logika, yaitu logika model perhitungan terdiri dari suatu set nilai-nilai, definisi hubungan dan kesimpulan logis.
3. Model Imperative, yaitu model perhitungan yang imperative terdiri dari satu set nilai-nilai yang mencakup suatu status dan operasi tugas-tugas untuk memodifikasi status tersebut.
Prinsip Bahasa Pemrograman
Empat prinsip dasar perancangan bahasa pemrograman adalah:
1. Sintaks, menjelaskan bagaimana struktur program yang benar.
2.Tipe sistem dan semantik, menunjukkan tipe nilai yang dapat dimanipulasi oleh program dan arti(semantik) dari program, mencakup juga aturan penamaan entitas (variabel,fungsi,class,parameter,dll).
3. Manajemen memori, menunjuk kepada sekumpulan teknik yg membantu kita untuk memahami pemetaan letak dari nilai, struktur data, dan struktur program di dalam memori.
4. Exception handling, mengenai penanganan exception (hal-hal yang tak terduga seperti kesalahan input ketika menjalankan program).
Definisi Sintaks, Semantik, dan Pragmatik
Sintaks : Aturan gramatikal / komposisi suatu program yang mengatur tata cara penulisanhuruf, angka dan karakter lain.
Contoh : Pada pembuatan program Pascal antara 2 statement dipisahkan oleh ; (titik koma)
X:=1; X:=X+1;
Semantik : Mendefinisikan arti dari program yang benar secara sintaks dari bahasa pemrograman tersebut.
Contoh : Pada pembuatan program C
int vector[10]
Arti semantiknya akan menyebabkan ruang sebanyak 10
Pragmatik : Kemampuan pemakai dalam mengaitkan kalimat dengan kontek-kontek yang sesuai bagi kalimat tersebut.
Contoh : (A+B)*(A-B)
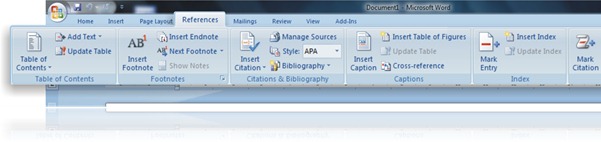
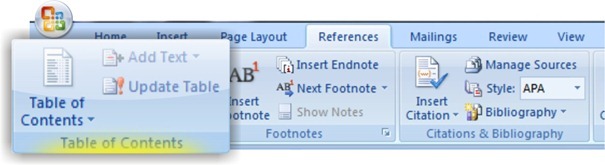
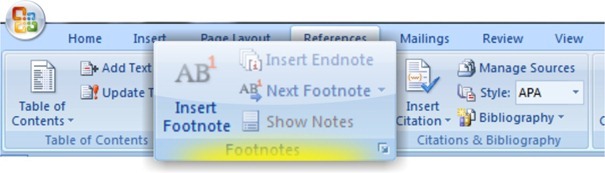
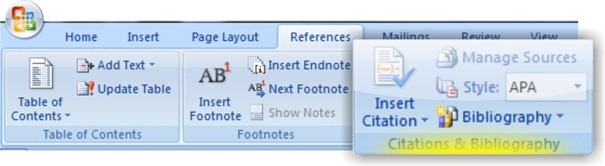
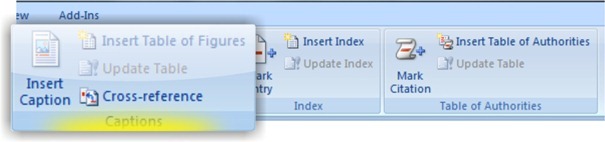
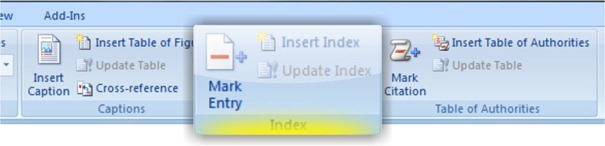



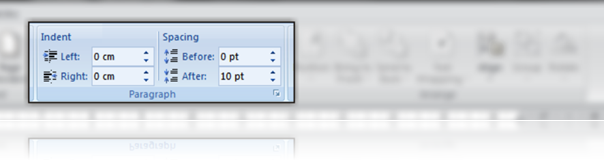










 Mau lihat artikel lain (klik disini)?
Mau lihat artikel lain (klik disini)?