Untuk mengubah/mengedit sebuah foto berwarna menjadi hitam putih di photoshop, terdapat 2 cara tercepat yang saya ketahui untuk mengedit foto berwarna menjadi hitam putih. Pertama adalah dengan desaturating foto (image>adjustment>desaturate) dan kedua adalah dengan mengkonversi gambar/foto anda ke grayscale (image>mode>grayscale).
Kebanyakan dari kita menggunakan salah 1 dari 2 cara diatas untuk
mengubah foto menjadi hitam putih. Namun, seseorang yang telah
professional memiliki cara lain untuk mengubah foto berwarna menjadi
hitam putih di photoshop yaitu dengan menggunakan channel mixel
photoshop. Tehnik ini bekerja dengan cara yang sama seperti meletakkan
filter warna di atas lensa saat memotret foto hitam putih dengan
menggunakan kamera film.
Untuk mempelajari lebih lanjut tehnik ini, Anda bisa membaca tutorial
singkat di bawah ini. Pada akhir posting ini, saya juga akan
membandingkan hasil tehnik konversi ini dengan 2 tehnik diatas. Berikut
ini adalah langkah-langkahnya :
1. Buka Channel Pallette
Pergilah ke Channel Pallete, jika belum terbuka/tidak ada, klik window>Channels
Pergilah ke Channel Pallete, jika belum terbuka/tidak ada, klik window>Channels
2. Periksa Channels
Pergi Channel Pallette dan klik masing-masing channel dengan menekan
ikon mata untuk menampilkan atau menyembunyikan setiap channel [gambar
di bawah ini menunjukkan tones di green channel]. Klik ikon mata yang
berlawanan dengan channel RGB untuk mengembalikan warna ke menjadi
seperti semula.
3. Tambahkan Layer Channel mixer
Klik Add adjustment atau Fill layer di bagian bawah palette layer Anda dan pilih Channel Mixer.
Selanjutnya pastikan bahwa kotak monochrome (monokrom) di bagian bawah dari dialog yang muncul, diperiksa atau diaktifkan. Hitam dan putih gambar yang muncul di kotak dialog tersebut, defaultnya 100% RED dan 0% di GREEN dan BLUE. Menggunakan kombinasi ini seperti mengaktifkan channel RED hanya di channel pallete. Cobalah untuk menurunkan nilai numerik dari untuk channel RED sekaligus meningkatkan nilai numerik channel lainnya menggunakan slider sampai anda mendapatkan hasil terbaik menurut anda.
4. Tambahkan level/tingkat adjustment
hitam dan putih gambar biasanya terlihat lebih baik dengan kontras yang tinggi. Sehingga, Anda perlu meningkatkan kontras gambar anda. saya melakukannya dengan menambahkan levels adjustment. Klik icon di bagian bawah layers palette (seperti yang gambar di bawah)
5. Aturlah titik hitam/black point
Untuk mengatur titik hitam, Anda perlu menekan Ctrl+Alt (windows) atau menekan Alt+option (mac) dan klik mouse Anda pada sidebar hitam. Hal ini akan menampilkan bayangan ambang klipping. Jika Anda hanya melihat warna putih pada layar Anda, Anda harus menyeret slider ke arah sebelah kanan sampai beberapa bintik hitam mulai muncul. Jika telah selesai, jangan langsung menklik ok, karena kita juga harus mengatur titik putih/white point.
6. Aturlah titik putih/white point
Jika Anda belum melihat beberapa bintik putih pada gambar/foto Anda yang berlatar belakang hitam, tariklah slider putih ke arah kiri sampai Anda melihat beberapa bintik putih di layar. Mundu sedikit dan kemudian lepaskan slider. Jangan klik tombol OK dulu
7. Ubah/alter gamma
Untuk mengatur terang atau gelapnya gambar secara keseluruhan, Anda harus menyeret/menarik slider abu-abu ke tengah. Klik ok jika telah selesai.
8. Tambahkan kontras pada gambar/foto Anda
Tambahkan lebih banyak kontras pada gambar/foto Anda dengan menambahkan layer curves adjustment seperti yang ditunjukkan pada gambar di bawah ini :
selanjutnya gunakan 2 poin untuk plot slight S curve untuk meningkatkan kontras gambar. Kemudian dorong keatas dan jatuhkan ke bawah bayangan sambil menjaga kestabilan titik tengah. Bila perlu, tingkatkan juga kekuatan/strenght curve jika perlu, kemudian klik ok.
Inilah hasil dari mengubah foto berwarna menjadi hitam putih dengan tehnik channel mixer :
Inilah hasil dari mengubah foto berwarna menjadi hitam putih dengan tehnik grayscale :
Inilah hasil dari mengubah foto berwarna menjadi hitam putih dengan tehnik desaturate :
Inilah gambar berwarna dalam tutorial yang kita edit menjadi hitam putih :
Dari 3 cara merubah foto berwarna menjadi hitam putih diatas, Anda bisa melihat tehnik photoshop mana yang memili hasil yang paling bagus.
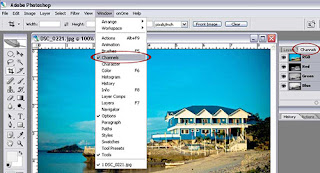




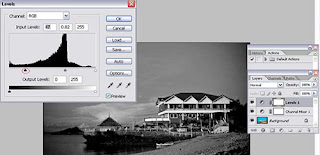
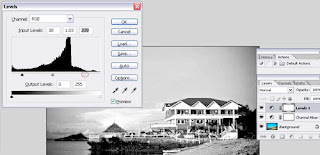

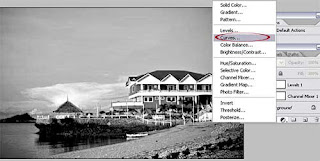
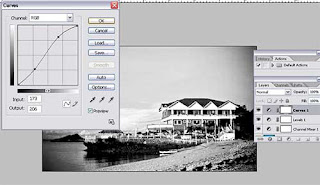





 Mau lihat artikel lain (klik disini)?
Mau lihat artikel lain (klik disini)?
EmoticonEmoticon